Como usar o FTP com o FileZilla?
Atualmente há uma limitação de 500MB para envio de arquivos para a hospedagem através do gerenciador de arquivos do cPanel. Isso ocorre para que não haja sobrecarga no servidor devido aos demasiados processos.
Para isto, existe o FTP (File Transfer Protocol) que é o protocolo de rede específico para realizar transferências de arquivos. Um dos programas utilizados para a transferência de arquivos via FTP é o FileZilla o qual vamos abordar neste tutorial.
1. Para fazer o download do programa, acesse: https://filezilla-project.org/ e clique em "Download FileZilla Client":
| NOTA: O FileZilla Client é utilizado para acessar máquinas servidoras e FileZilla Server é utilizado para máquinas servidoras que aceitam clientes (compatível somente com Windows). No caso de transferência de arquivos para a hospedagem escolha sempre a opção 1 para download.. |
2. Em seguida, clique em Download FileZilla Client novamente:
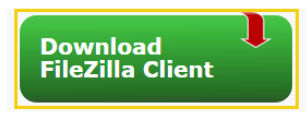
3. Após fazer o Download do Software FileZilla, instale e inicie o programa. Você obterá uma tela como esta:
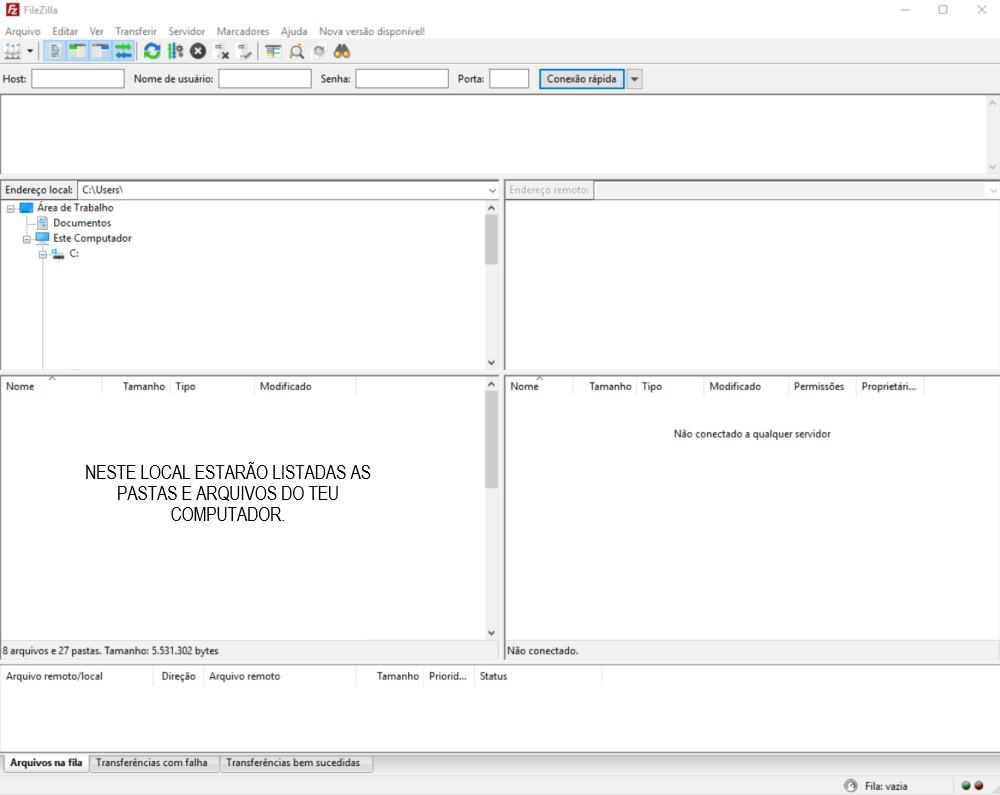
4. Agora você precisa conectar o FileZilla para poder dar início a transferência de arquivos do seu computador para o plano de hospedagem. Os dados que você necessita preencher, encontram-se na página inicial do seu cPanel - no canto direito da tela:
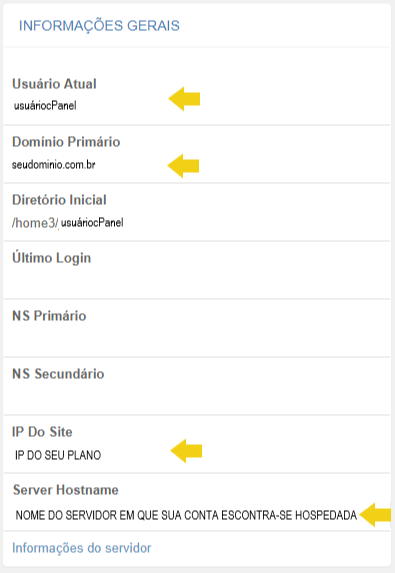
5. No FileZilla, os seguintes campos devem ser preenchidos:

a. Host: Insira o IP do seu Site, ou o Server Hostname ou ainda o seu domínio;
| NOTA: Para utilizar o domínio em "Host", o mesmo deve estar apontado para seu plano de hospedagem, caso contrário, a conexão falhará. |
b. Nome de usuário: Insira o usuário do seu cPanel;
c. Senha: Insira a senha do seu cPanel;
d. Porta: Por padrão, utilize 21;
| NOTA: Estes dados são encontrados no cPanel em "Informações Gerais", como informado no passo 4, e você também os encontra no e-mail "Dados de acesso ao seu plano de Hospedagem de Sites" enviado no ato de ativação do plano. |
Após preencher os dados, clique em "Conexão rápida" ou aperte a tecla "Enter" no seu teclado.
Você também pode configurar acessos FTP para pastas/diretórios específicos, com um usuário e senha diferentes do acesso principal.
6. Normalmente na primeira vez em que o FileZilla é acessado, surge na tela um aviso sobre o certificado do servidor. Marque a opção "Confiar sempre nesse certificado em sessões futuras" e logo após clique em "OK":
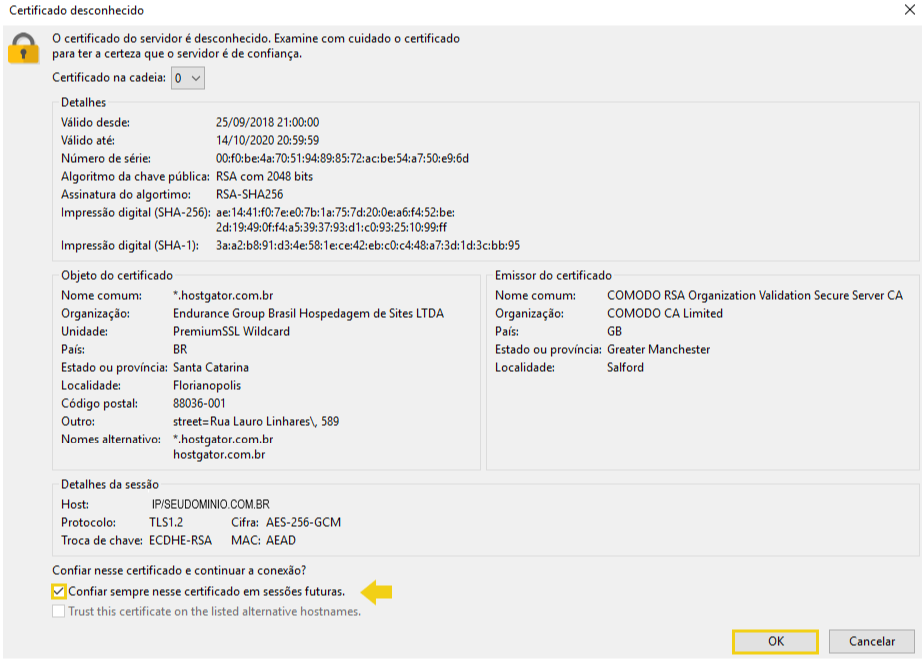
7. Após a conexão ocorrer, no canto esquerdo superior da tela, você verá a mensagem "Listagem do diretório "/" bem sucedida":
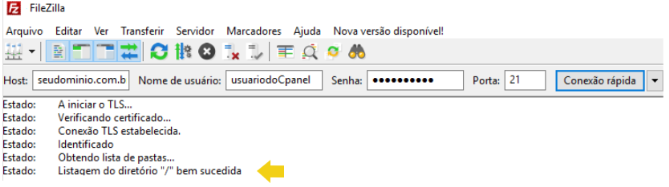
8. Isso significa que a conexão deu certo, ou seja, você já está conectado ao seu plano de hospedagem, e as pastas e arquivos do teu plano serão listados do lado direito da tela, enquanto as pastas e arquivos do teu computador estarão listados do lado esquerdo:
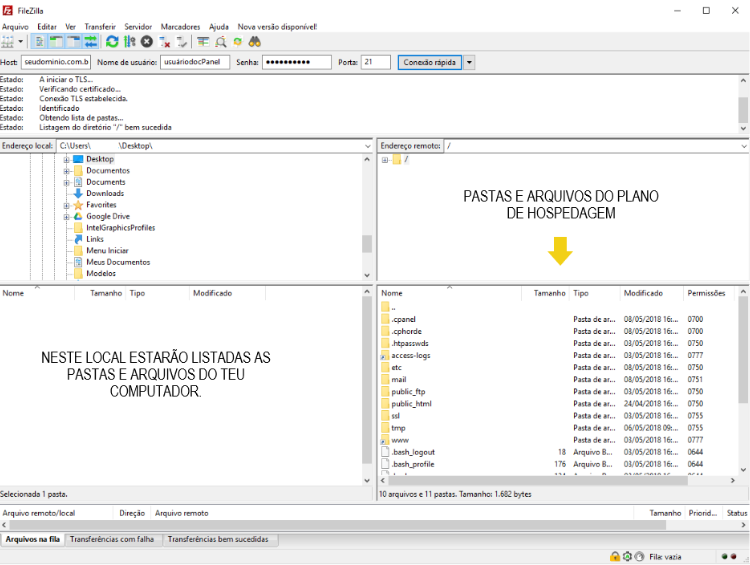
9. Serão listadas diversas pastas, porém, procure por public_html - que é o diretório (pasta) raiz da sua hospedagem. Nesta pasta ficam armazenados os arquivos do domínio principal e todas as demais pastas e arquivos referentes aos domínios adicionais da hospedagem (caso tiver):
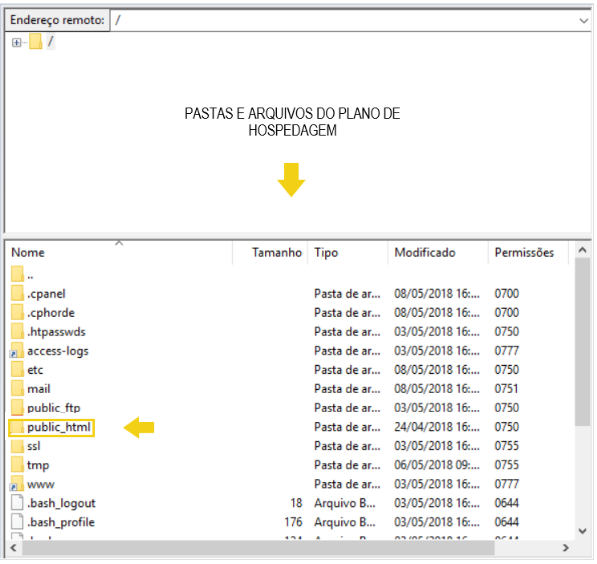
10. Agora que você já sabe a pasta para qual deve enviar os arquivos, veja como enviá-los:
Ao lado esquerdo da tela do FileZilla, serão listadas todas as pastas e arquivos encontrados em seu computador:
- Navegue até a pasta onde se encontra o arquivo que você deseja enviar;
- Clique sobre o arquivo e arraste-o até a pasta da hospedagem que você deseja fazer o envio:
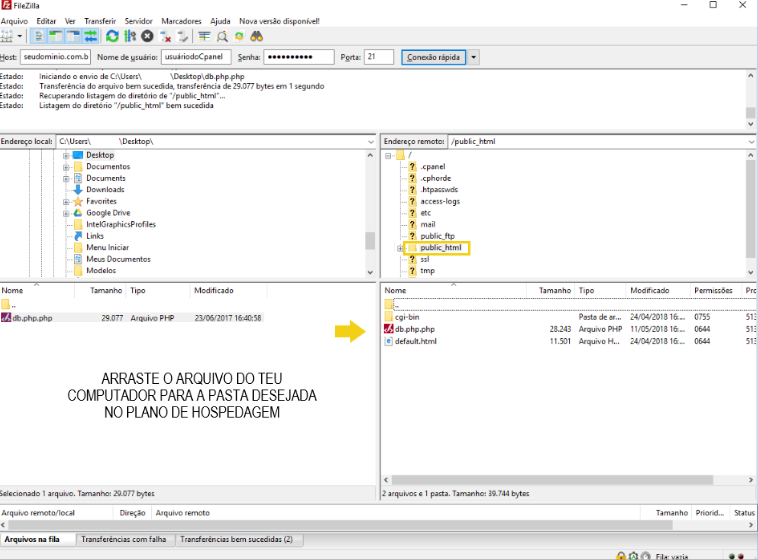
11. Se você desejar que o arquivo seja enviado para o domínio principal da hospedagem, a pasta destino sempre será a public_html. Caso queira enviar o arquivo para um domínio adicional, você deve clicar sobre a pasta public_html e em seguida selecionar a pasta do domínio adicional (que fica armazenada dentro da public_html):
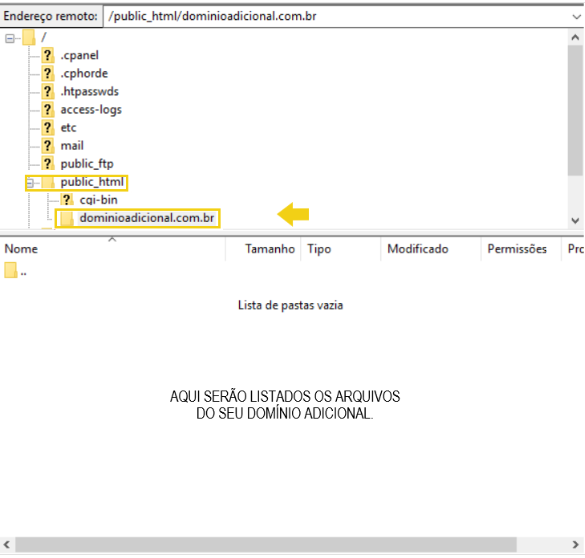
12. Após o envio ser concluído, é exibida uma mensagem no log de ações do Filezilla que informa para onde foi enviado o arquivo e se a transferência foi bem sucedida:
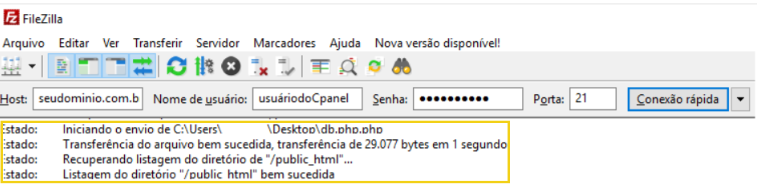
Pronto! Seu arquivo foi transferido com sucesso.
A conexão FTP tornou-se vulnerável a ataques de força bruta, spoofing e sniffing, portanto, recomendamos o uso da conexão SFTP por ser uma conexão via SSH segura. Veja como se conectar via SFTP na hospedagem com o FileZilla



























